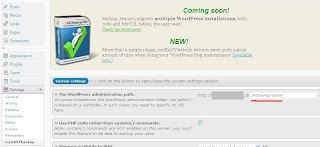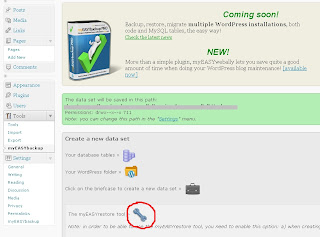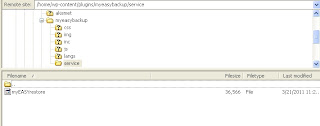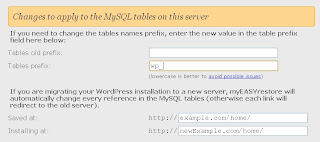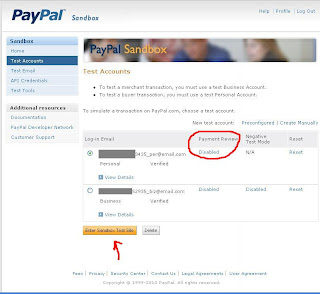Reduce your wireless router strength
It seems many people use wireless broadband routers at home nowadays. No problems with that, just that you may not need to broadcast your signals all over your neighbourhood. And also to reduce the power of the wireless waves, just to be on the safe side.
Most wireless routers have some form of settings to change the wireless broadcast strength. Today I will use the router provided by Singtel's mioTV as an example.
Step 1: Type the URL "home" into your favourite internet browser. (Yes literally "home")
For other router brands, consult your manual or manufacturer website.
Step 2: You will be presented with the Gateway Summary Page where you can access many of your router's settings.
 |
| Select Wireless Settings from the left navigation bar |
Step 3: Select Wireless Settings from the left menu.
Step 4: At the bottom of the page, you will see Additional Settings. Change the Power Settings to your desired level. For me, 1 is already good enough. The factory settings was set at maximum power. No thanks, I don't need that kind of strength.
 |
| Wireless broadcast power settings |
Finally, remember to save your new settings.
Do a search on your smartphone app store for "Wifi-analyzer" or something similar and it should turn up many results.
Choose one app of your liking and vio~la.
In the app below, it presents me an easy to understand graph. Hopefully yours will be less crowded. Basically you should be able to identify your chosen broadcast name, and verify that as you change your router settings, the height of your signal actually becomes lower on the graph.
UPDATE - June 2016
Due to recent creations in the modern web, we now have means to verify this easily!Do a search on your smartphone app store for "Wifi-analyzer" or something similar and it should turn up many results.
Choose one app of your liking and vio~la.
In the app below, it presents me an easy to understand graph. Hopefully yours will be less crowded. Basically you should be able to identify your chosen broadcast name, and verify that as you change your router settings, the height of your signal actually becomes lower on the graph.